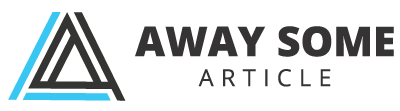Why Resize External Hard Drive Partition in Windows PC?
If one partition on external hard drive has too much unused space and you need to create new partition to store files of different types, you can get unused space trough shrinking partition. If you need to store files to a partition that is running out of space, you need to enlarge the partition at first. Then, how to increase or decrease the capacity of partition on external hard drive?
How to Resize Partition on External Hard Drive in Windows PC?
To help you adjust external hard drive partition size in Windows-based computer, here offer two different yet effective methods.
Method 1. Using Disk Management to Extend or Shrink Partition on External Hard Drive
Disk Management, a Windows built-in tool, can help you adjust partition size on external hard drive, supposed the file system of the partition is NTFS. For extending partition on external hard drive, there shall be unallocated space behind the to-be-extended partition and there is no partition between the unallocated space and the partition that you need to enlarge. Access Disk Management and check out the tutorials about how to use Disk Management to resize partition size.
The Tutorial of Using Disk Management to Extend External Hard Drive Partition
Step 1. Right-click the to-be-extend external hard drive partition and choose “Extend Volume”.
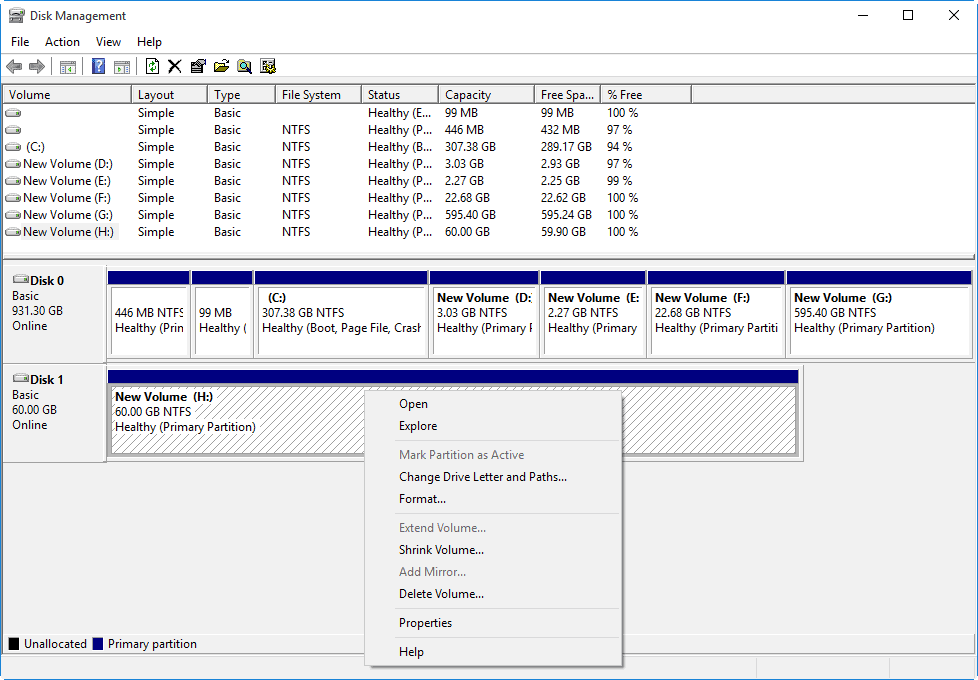
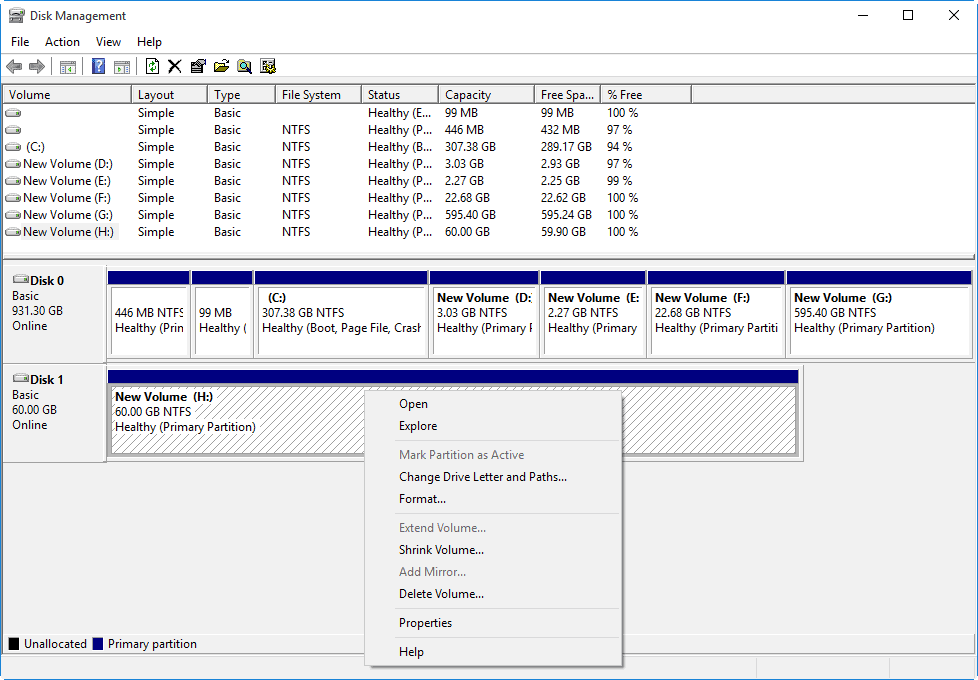
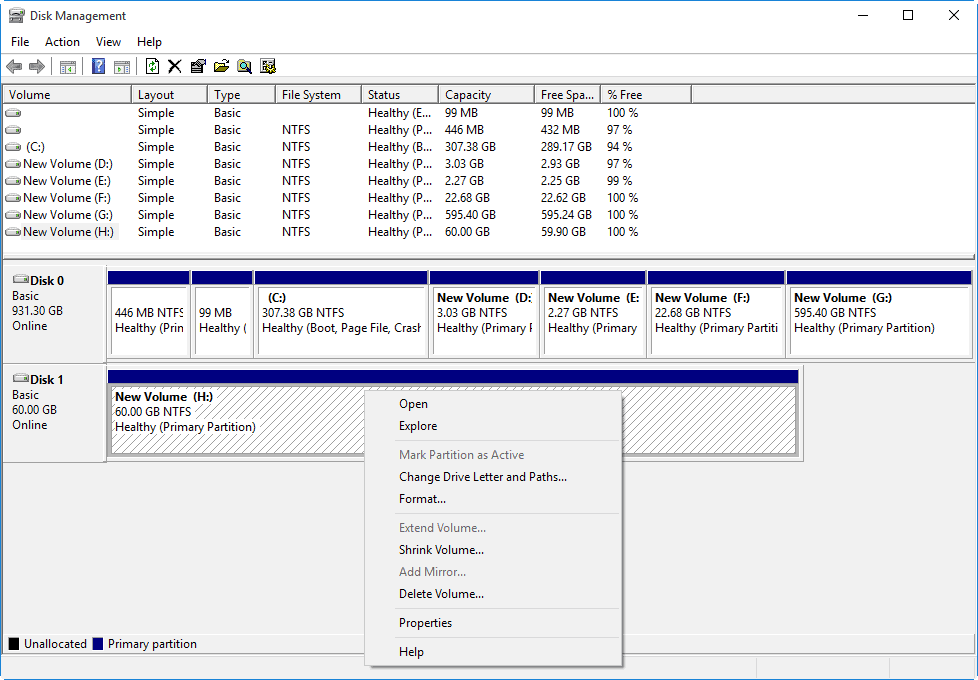
Step 2. Now, you are on “Extend Volume Wizard” interface. Click “Next” to continue.
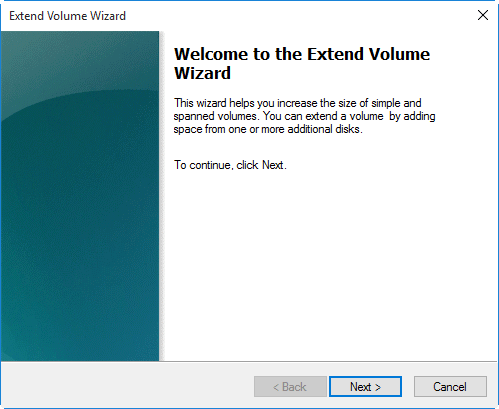
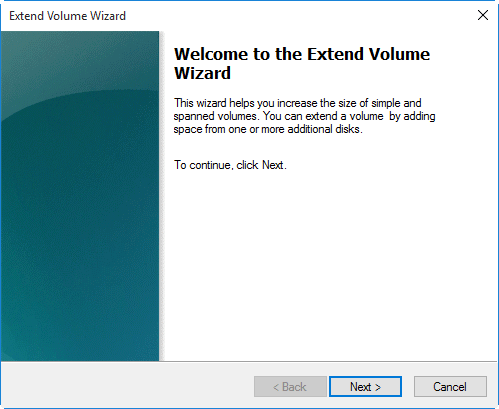
Step 3. Then, you can follow the prompts to extend the partition.
The Tutorial of Using Disk Management to Shrink External Hard Drive Partition
Step 1. Right-click the to-be-shrunk partition on the external hard drive, choose “Shrink Volume”.
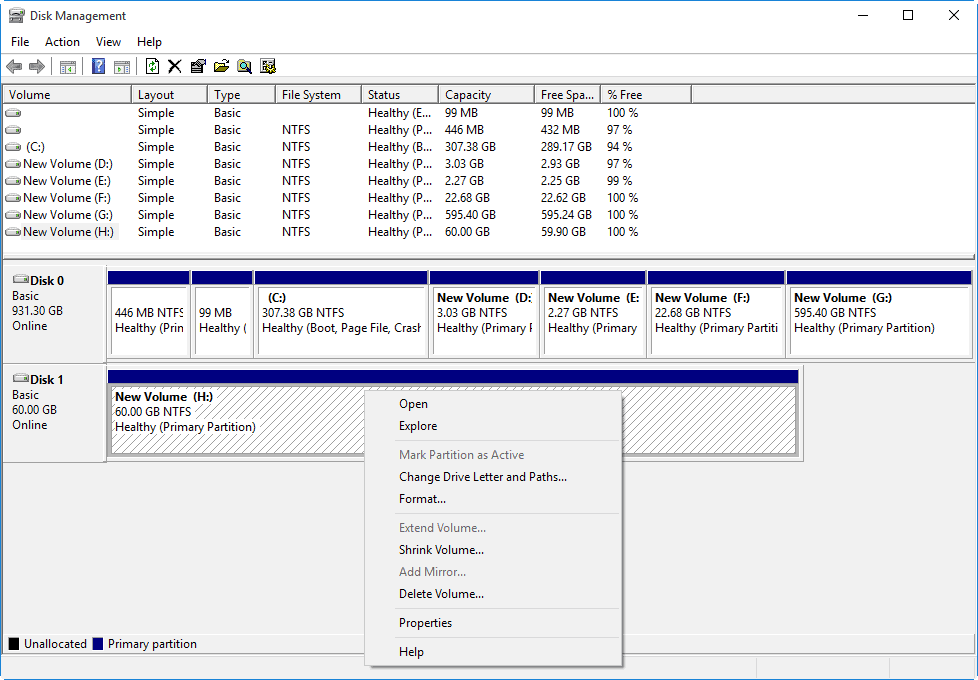
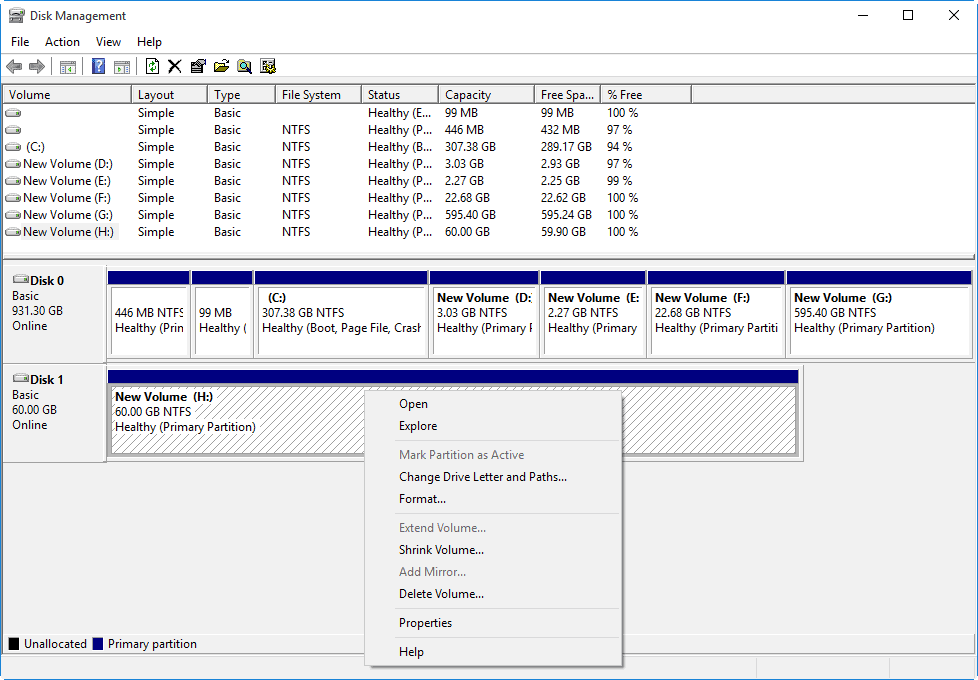
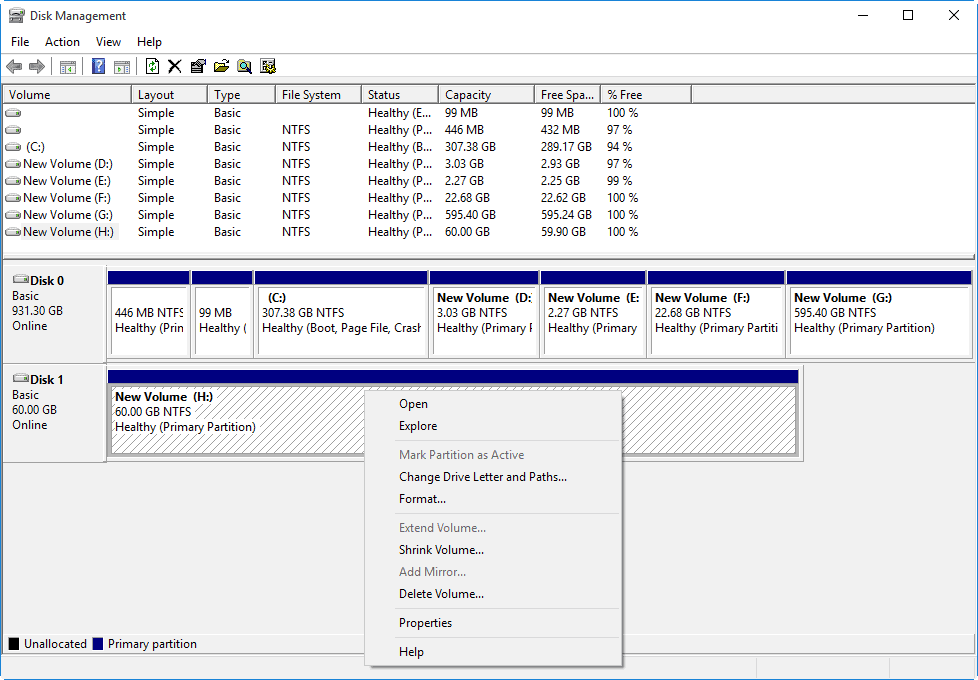
Step 2. Here you need to type the amount of space to shrink in MB and click the “Shrink” button.
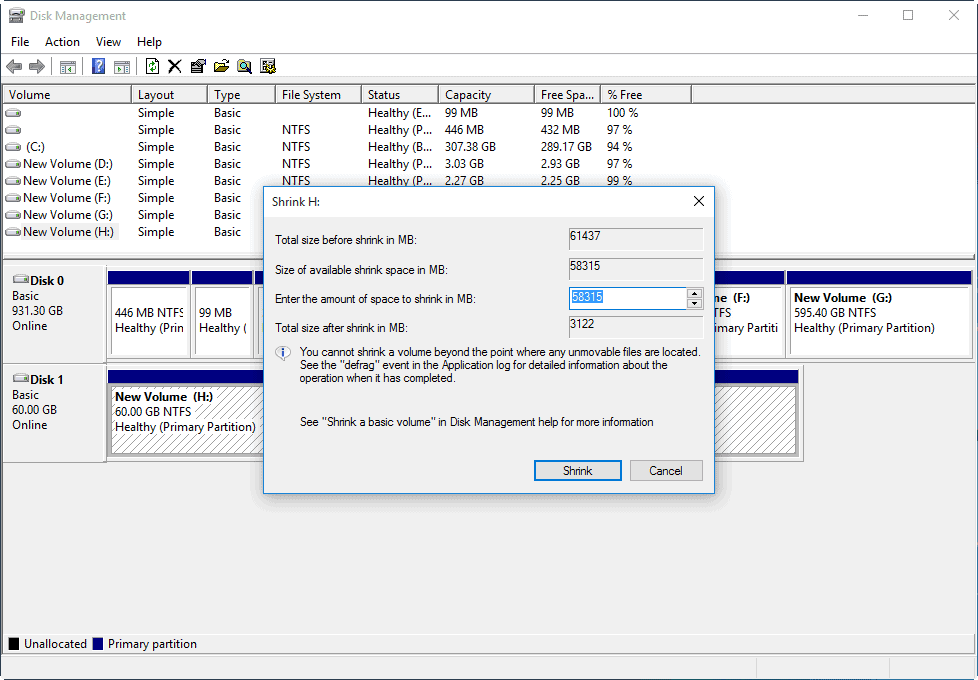
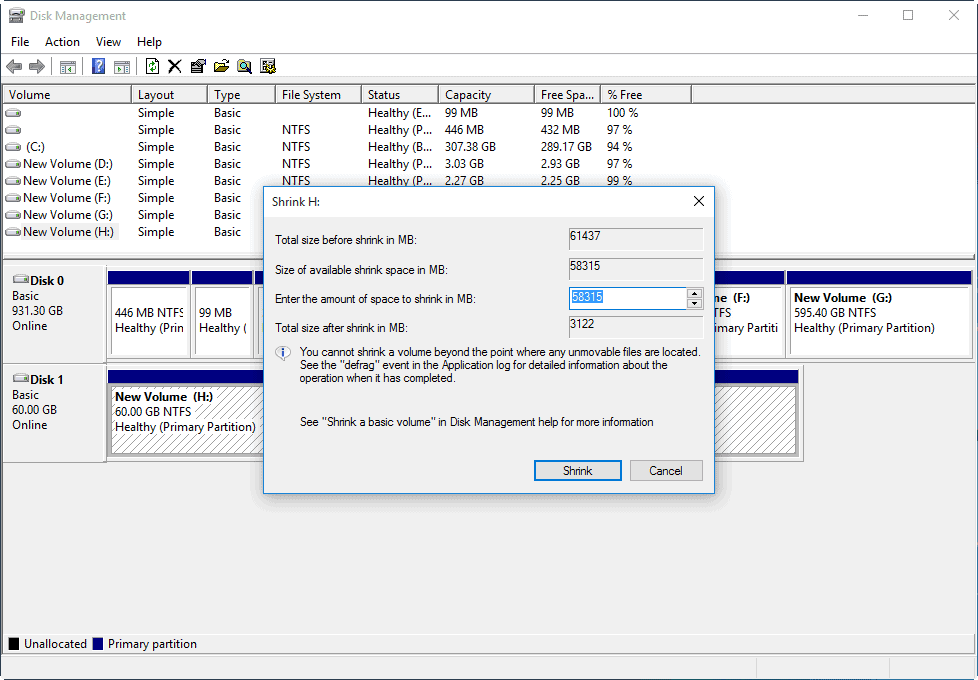
Step 3. Then, you’ll see a new unallocated space behind the shrunk partition.
Note: You can create new partition with the unallocated space on the external hard drive after shrinking partition.
Method 2. Using 3rd Party Software to Increase or Decrease Partition Size
When the file system of partition on external hard drive FAT32 rather than NTFS, you can see that both Extend Volume and Shrink Volume greyed out in Disk Management.
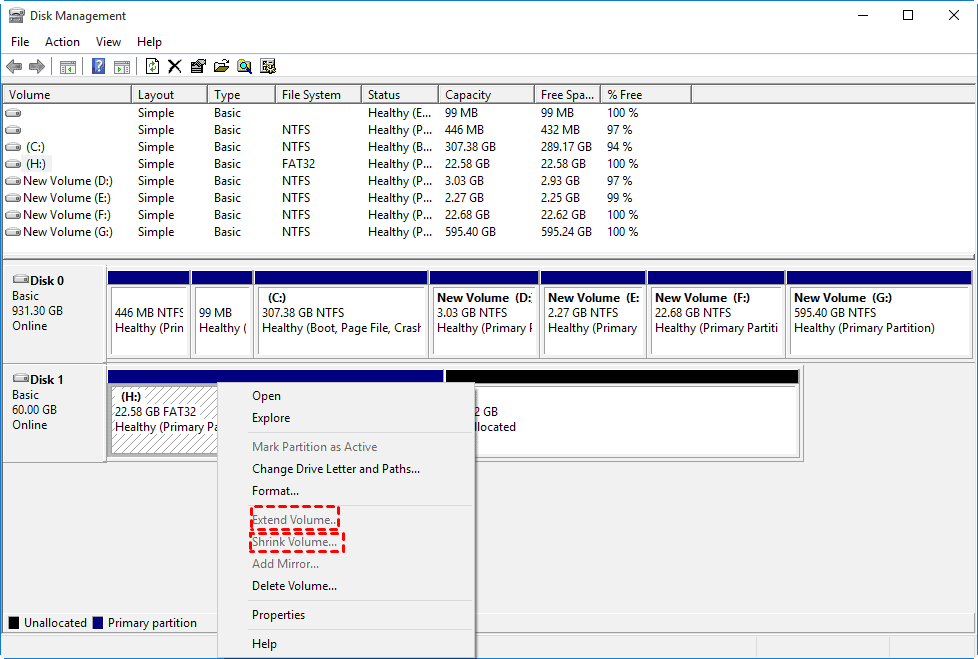
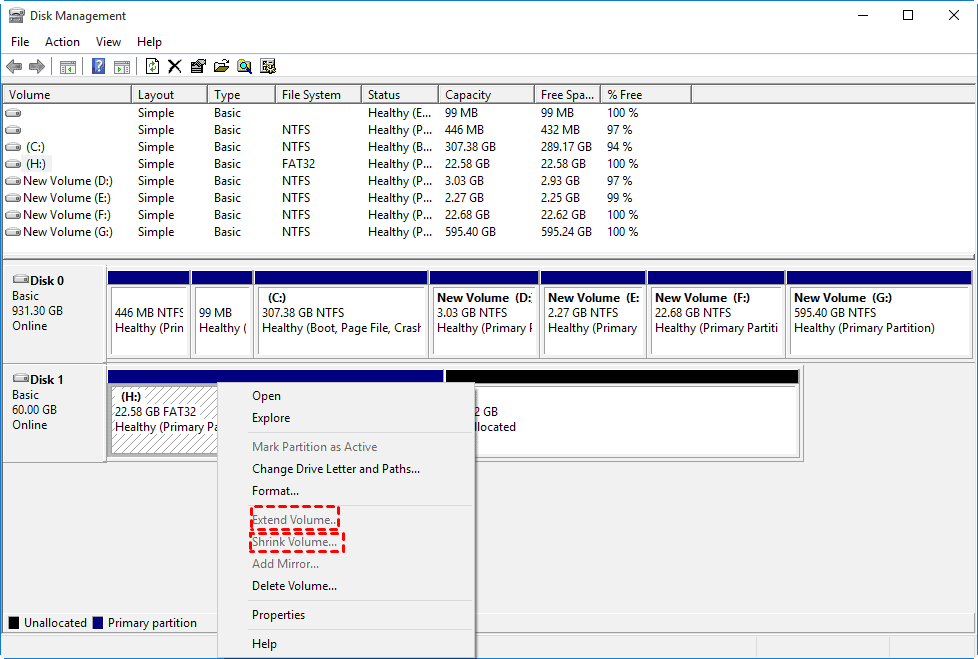
When the partition is NTFS file system but there is no that kind of unallocated space mentioned above, you can’t extend the partition.
Here introduces a third-party free partition manager, AOMEI Partition Assistant Standard, which can extend or shrink FAT32/NTFS partition on external hard drive just within a few clicks and enlarge partition by adding non-adjacent unallocated space in Windows 10/8.1/8/7/XP/Vista.
Now, go to its official website, free download it and use it to resize partition on your external hard drive effortlessly. After installing and running it on your Windows PC, you can refer to the tutorials about how to use it to change partition size.
The Tutorial of Using the Third-party Partition Freeware to Extend Partition
Step 1. On the home interface of the software, right click the external hard drive partition that you want to enlarge (here is partition H), and choose “Merge Partitions”.
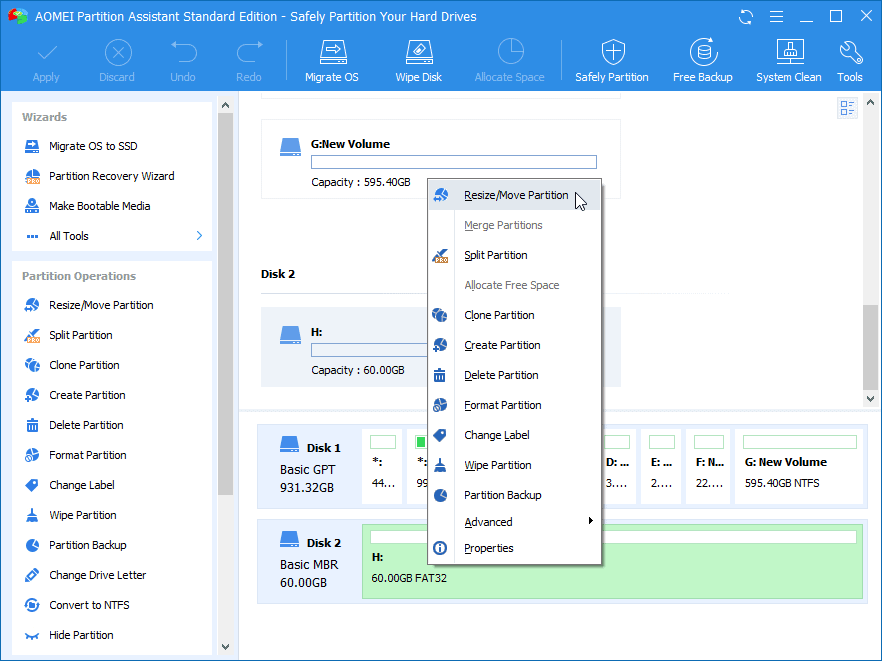
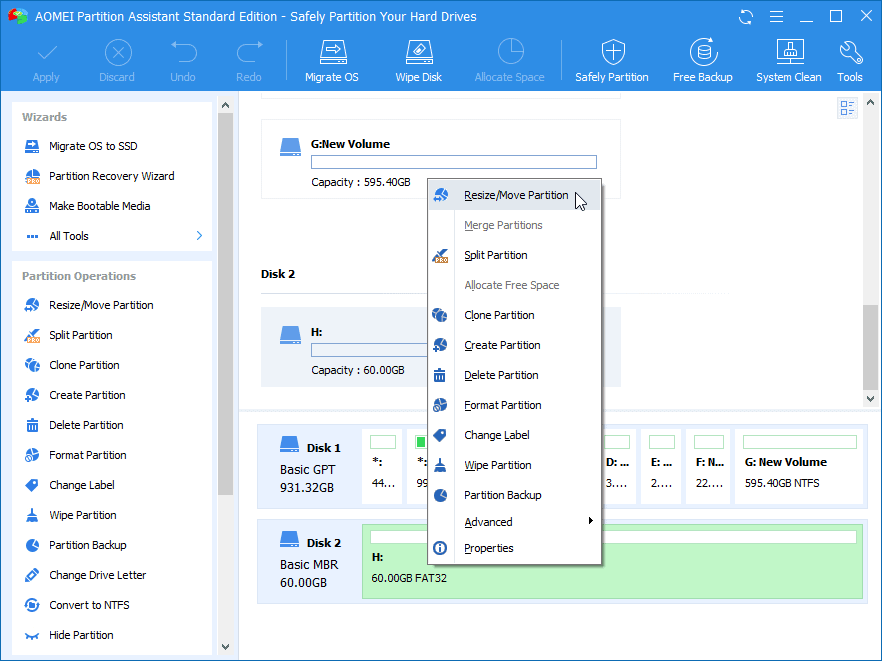
Step 2. Now, check the box before “Unallocated” to merge the non-contiguous unallocated space into partition H. Then, click “OK”.
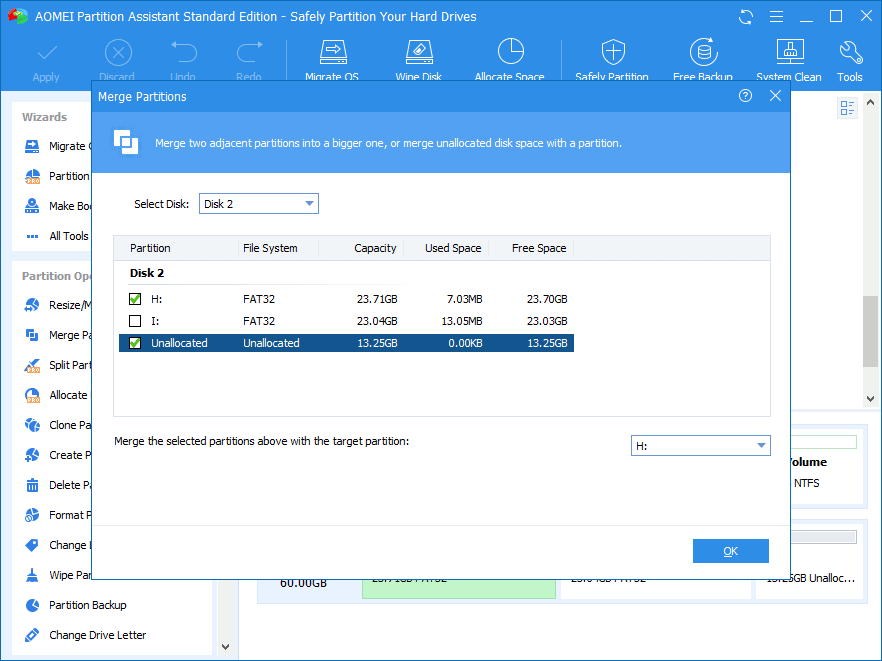
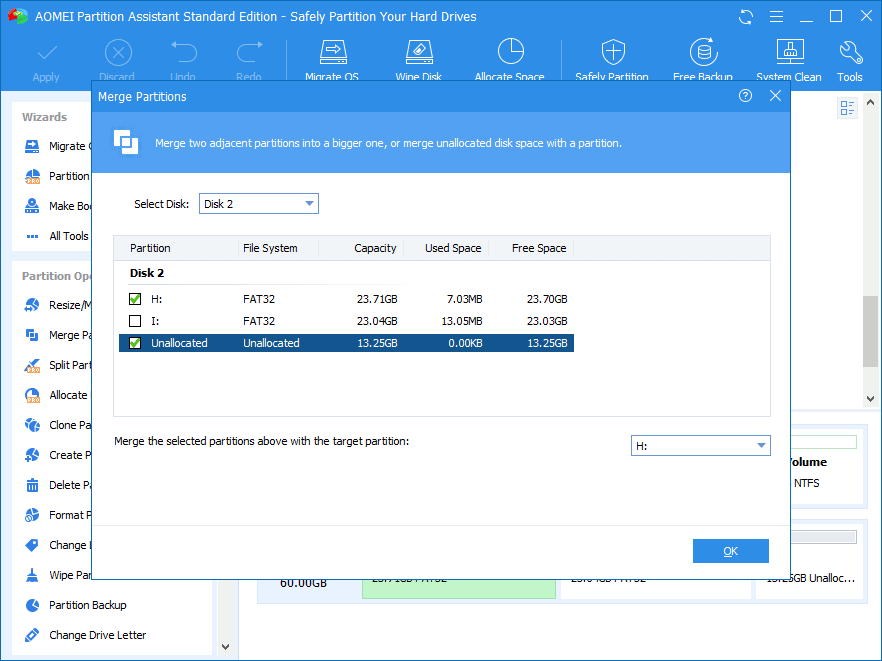
Step 3. Back to the main interface, check the operation. Click “Apply” and “Proceed” to execute it after confirmation.
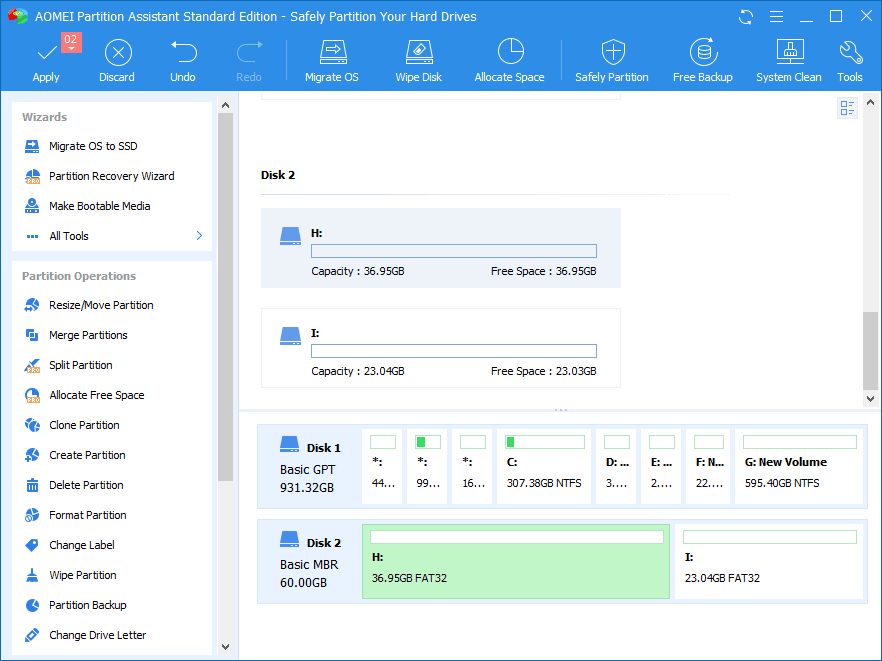
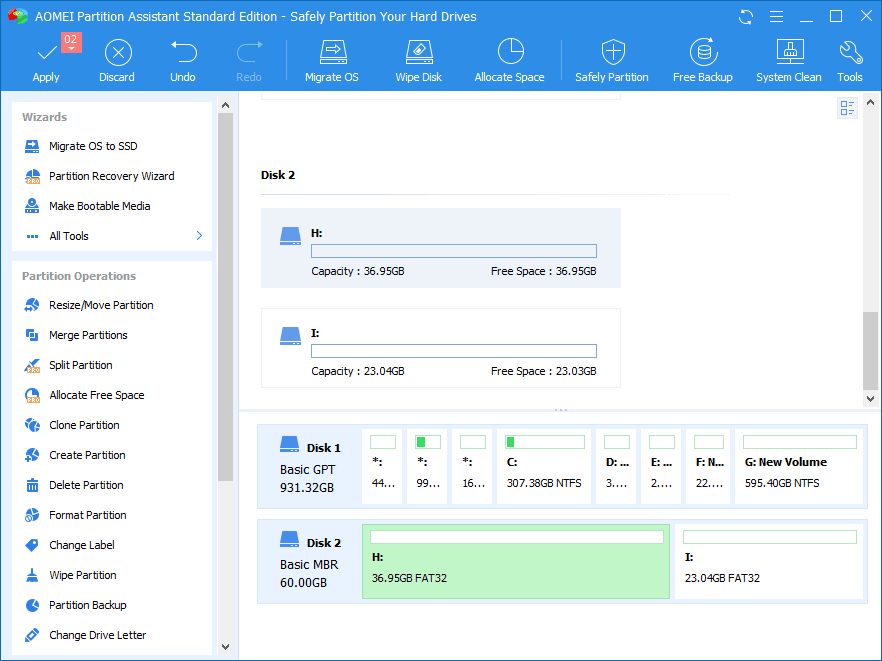
Note:
- Apart from merging adjacent or non-adjacent unallocated space into partition, you can use “Merge Partitions” to merge two adjacent partitions.
- You can use “Merge Partitions” to merge unallocated space into partition on internal hard drive as well.
The Tutorial of Using the Third-party Partition Freeware to Shrink Partition
Step 1. On the main interface of the software, right click the FAT32 partition on your external hard drive, choose “Resize/Move Partition”.
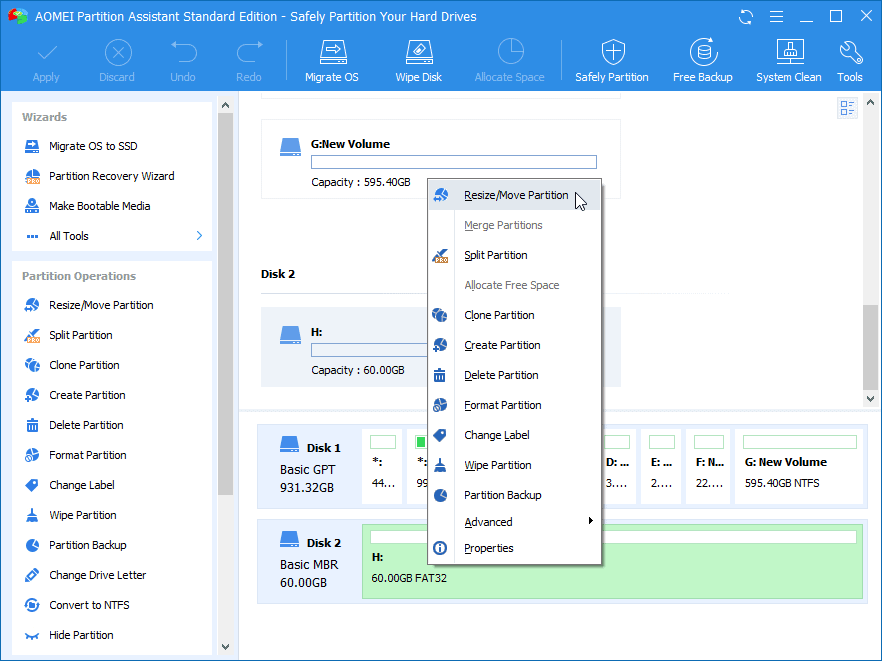
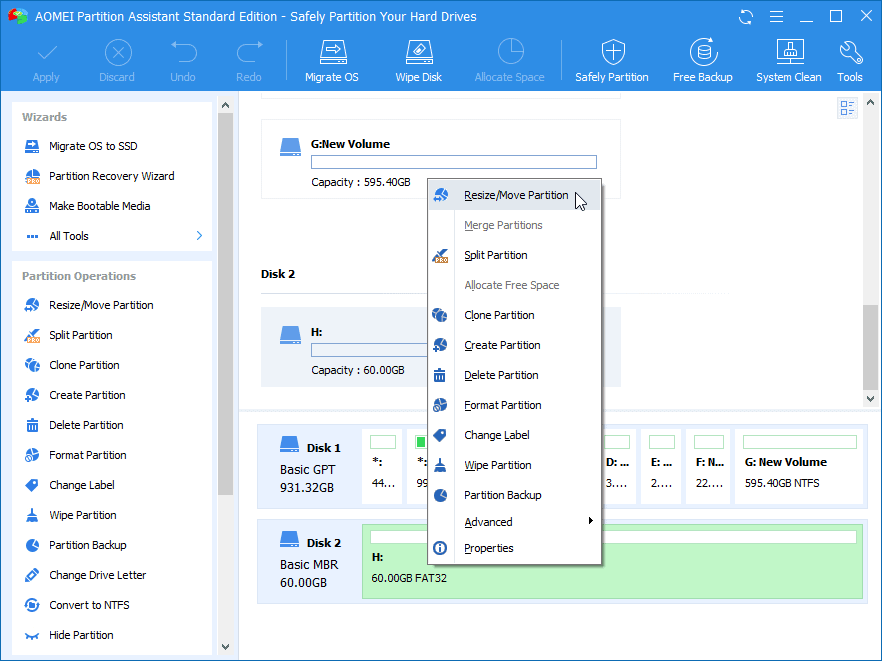
Step 2. In this window, drag the double-headed arrow inward to shrink the FAT32 partition. Then, click “OK”.
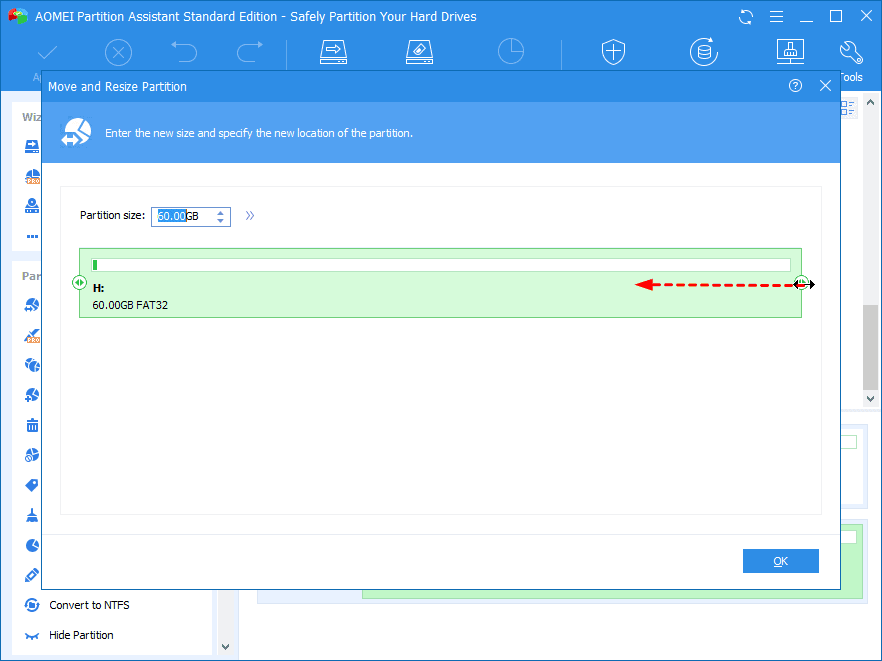
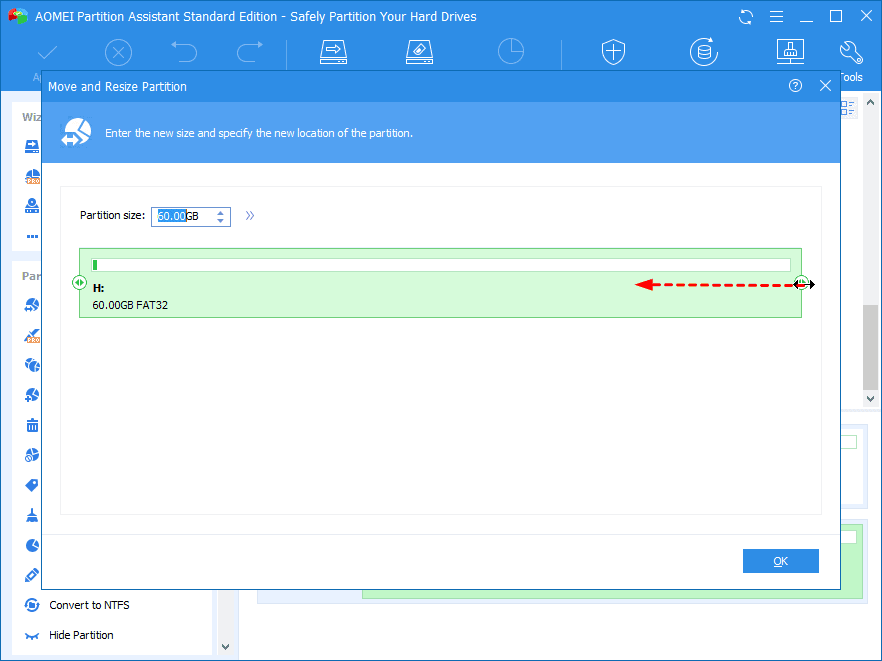
Step 3. After confirmation, click “Apply” and “Proceed” to commit the operation.
Wrap Thing Up
For resizing partition on external hard drive, undoubtedly, AOMEI Partition Assistant is a great choice. It can adjust NTFS/FAT32 partition size on external hard drive flexibly and conveniently. In fact, you can also use this software to clone external hard drive, convert external hard drive to NTFS from FAT32, convert large hard drive from MBR to GPT, copy partition from one disk to another and so on.